1. Linux #
- Linux是一套免费使用和自由传播的类Unix操作系统
- 在服务器端领域和嵌入式领域有非常广泛的应用
2.版本 #
分为内核版本和发型版本
- kernel
- 各个厂商会制作自己的发行版本
- redhat
- CentOS
- ubuntu
- fedora
3. Linux与Windows的不同 #
- Linux严格区分大小写
- Linux中所有的内容以文件形式保存,包括硬件、用户和文件。
- Linux不靠扩展名区分文件类型,是靠权限来区分,但是有一些约定的扩展名,是给管理员看的
- 压缩包
.gz.bz2.tar.bz2.tgz - 二进制文件
.rpm - 网页文件
.html .php - 脚本文件
.sh - 配置文件
.conf
- 压缩包
- Windows下的程序不能直接在Linux中安装和运行
- Linux更多使用字符界面
- 占用的系统资源更少
- 减少了出错和被攻击的可能性,会让系统更稳定
4. VMware安装 #
4.1 什么是虚拟机 #
- 是一个虚拟PC的软件
- 可以在现有的操作系统上虚拟出一个新的硬件环境
- 相当于模拟出一台新的个人电脑
- 可以实现在一台机器上真正同时运行两个独立的操作系统
- VMware
4.2 虚拟机的主要特点 #
- 不需要分区或重新开机就能在同一台PC上使用两种以上的操作系统
- 本机系统可以与虚拟机系统网络通信
- 可以设定并且随时修改虚拟机操作系统的硬件环境
- 系统快照可以方便备份和回滚
4.3 建议VMWare配置 #
- CPU 建议主频1GHz以上
- 内存 建议2GB以上
- 硬盘 建议分区空闲空间8GB以上
4.4 虚拟机的安装 #
5.linux 系统启动 #
5.1 BIOS #
- 计算机通电后,第一件事就是读取刷入ROM芯片的开机程序,这个程序叫做基本输入输出系统(Basic Input/Output System)

5.2 硬件自检 #
- BIOS程序首先检查,计算机硬件能否满足运行的基本条件,这叫做"硬件自检"(Power-On Self-Test)
- 如果硬件出现问题,主板会发出不同含义的蜂鸣,启动中止。如果没有问题,屏幕就会显示出CPU、内存、硬盘等信息。
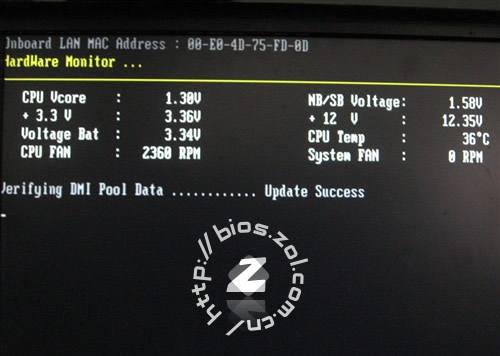
5.3 启动顺序 #
- 硬件自检完成后,BIOS把控制权转交给下一阶段的启动程序。
- 这时,BIOS需要知道
下一阶段的启动程序具体存放在哪一个设备 - BIOS需要有一个外部储存设备的排序,排在前面的设备就是优先转交控制权的设备。这种排序叫做"启动顺序"(Boot Sequence)
- BIOS按照"启动顺序",把控制权转交给排在第一位的储存设备

5.4 主引导记录 #
- 计算机读取该设备的第一个扇区,也就是读取最前面的
512个字节。如果这512个字节的最后两个字节是0x55和0xAA,表明这个设备可以用于启动;如果不是,表明设备不能用于启动,控制权于是被转交给启动顺序中的下一个设备 - 这最前面的
512个字节,就叫做主引导记录(Master boot record,缩写为MBR)
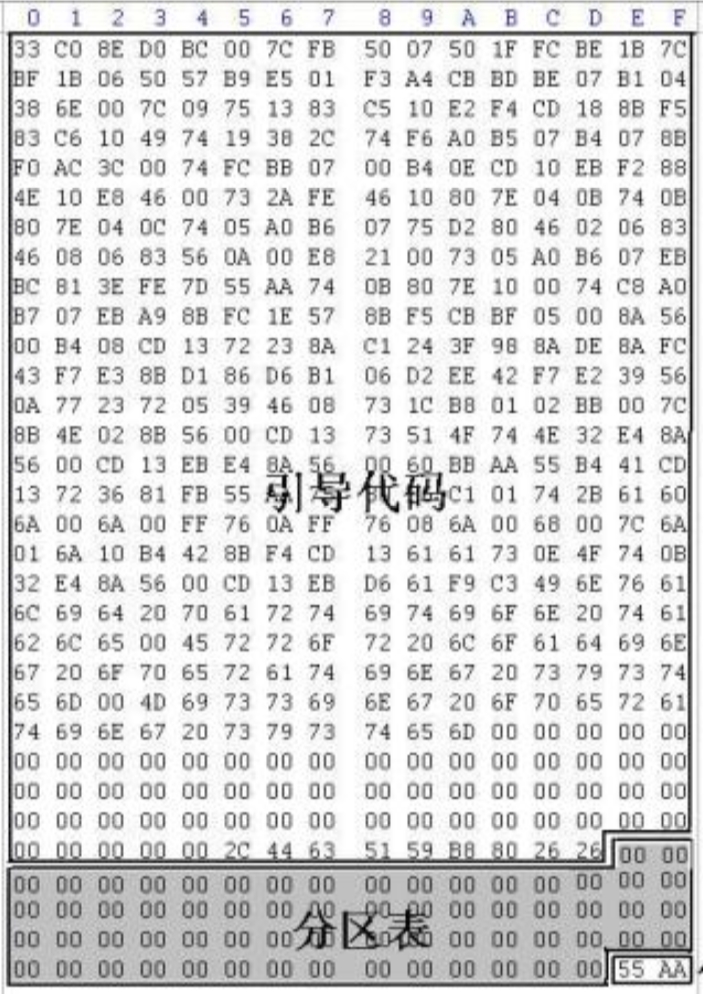
5.5 主引导记录的结构 #
- 主引导记录只有512个字节。它的主要作用是告诉计算机到硬盘的哪一个位置去找操作系统。
- (1) 第1-446字节:是用来记录系统的启动信息的,调用操作系统的机器码
- (2) 第447-510字节(64个字节):分区表(Partition table),分区表的作用,是将硬盘分成若干个区
- (3) 第511-512字节:主引导记录签名(0x55和0xAA)
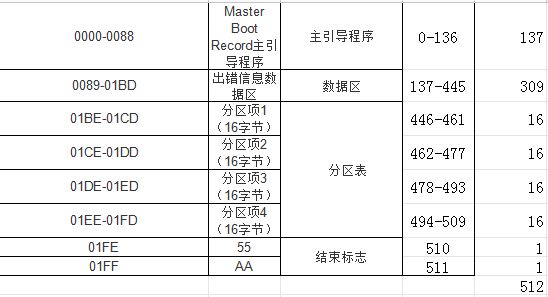
5.6 分区表 #
- 磁盘分区是使用分区编辑器在磁盘上划分几个逻辑部分
- 磁盘一旦划分成多个分区,不同类的目录与文件可以存储进不同的分区内
- 主引导记录因此必须知道将控制权转交给哪个区
- 分区表的长度只有64个字节,里面又分成四项,每项16个字节。所以,一个硬盘最多只能分四个一级分区,又叫做
主分区- (1) 第1个字节:如果为0x80,就表示该主分区是激活分区,控制权要转交给这个分区。四个主分区里面只能有一个是激活的。
- (2) 第2-4个字节:主分区第一个扇区的物理位置(柱面(Cylinder)、磁头(Heads)、扇区号(Sector)等等)
- (3) 第5个字节:主分区类型,比如FAT32、NTFS等
- (4) 第6-8个字节:主分区最后一个扇区的物理位置
- (5) 第9-12字节:主分区第一个扇区的逻辑地址
- (6) 第13-16字节:主分区的扇区总数
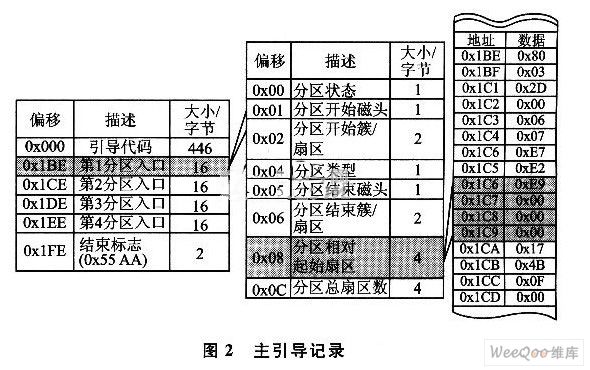
5.6.1 扇区 #
- 扇区是硬盘存储上的概念,机械硬盘的内部是金属盘片,将圆形的盘片划分成若干个扇形区域,这就是扇区,若干个扇区就组成整个盘片
- 扇区是硬盘上最小的读写单位,这个是硬盘决定的,不是操作系统决定的
- 对现在的硬盘来说,逻辑扇区的大小等于物理扇区的大小,所以也并没有严格区分物理扇区和逻辑扇区
5.6.1.1 物理扇区 #
- 物理扇区就是底层硬件意义上的扇区
5.6.1.2 逻辑扇区 #
- 而在物理扇区之上,操作系统划分的逻辑扇区,是为了方便操作系统读取写入硬盘数据而设置的,其大小与具体地址,都可以通过一定的公式与物理地址对应
- 同时如果出现的坏扇区,系统可以通过逻辑扇区,将物理上的坏扇区地址,重新定位到硬盘上备用的好扇区上,这样也就延长了硬盘的使用寿命
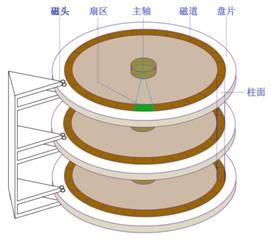
5.7 硬盘启动 #
- 计算机的控制权就要转交给硬盘的某个分区了
- 四个主分区里面,只有一个是激活的。计算机会读取激活分区的第一个扇区,叫做"卷引导记录"(Volume boot record,缩写为VBR)
5.8 操作系统 #
- 控制权转交给操作系统后,操作系统的内核首先被载入内存。
- 以Linux系统为例,先载入
/boot目录下面的kernel。内核加载成功后,第一个运行的程序是/sbin/init。它根据配置文件(Debian系统是/etc/initab)产生init进程。这是Linux启动后的第一个进程,pid进程编号为1,其他进程都是它的后代 - 然后,
init线程加载系统的各个模块,比如窗口程序和网络程序,直至执行/bin/login程序,跳出登录界面,等待用户输入用户名和密码。
6. 硬件设备文件名 #
- 只要插入硬盘,Linux会自动检测和分配名称
- 一个硬盘可以分成多个分区,每个分区都会有一个系统分配的名称
- 第一块SCSI硬盘名称叫
sda,它的第一个分区叫sda1
| 硬件 | 设备文件名 |
|---|---|
| IDE硬盘 | /dev/hd[a-d] |
| SCSI/SATA/USB硬盘 | /dev/sd[a-p] |
| 光驱 | /dev/cdrom或/dev/hdc |
| 软盘 | /dev/fd[0-1] |
| 打印机(25针) | /dev/lp[0-2] |
| 打印机(USB) | /dev/usb/lp[0-15] |
| 鼠标 | /dev/mouse |
6.1 IDE硬盘接口 #

6.2 SCSI硬盘接口 #

6.3 SATA硬盘接口 #

7. 分区 #

- 磁盘分区是使用分区编辑器在磁盘上划分几个逻辑部分
- 磁盘一旦划分成多个分区,不同类的目录与文件可以存储进不同的分区内
- 分区表的长度只有64个字节,里面又分成四项,每项16个字节。所以,一个硬盘最多只能分四个一级分区,又叫做
主分区
7.1 扩展分区 #
- 随着硬盘越来越大,四个主分区已经不够了,需要更多的分区. 但是,分区表只有四项,因此规定有且仅有一个区可以被定义成扩展分区(Extended partition)
- 所谓扩展分区,就是指这个区里面又分成多个区。这种分区里面的分区,就叫做逻辑分区(logical partition)
- 为了突破4个分区的限制,就取出一个分区作为
扩展分区- 扩展分区最多只能有
1个 - 主分区加扩展分区最多有
4个 - 不能写入数据,只能包含逻辑分区,逻辑分区最多是23个
- 扩展分区最多只能有
8. 格式化 #
- 格式化是指根据用户选定的文件系统(如FAT16(2G),FAT32(4G)、NTFS、EXT2、EXT3、EXT4)对分区进行划分
- 目的是为了更好的写入和读取数据
- 主要是把整个分区切分成等大小的数据块,每个数据块是4KB,10K需要使用2个半的数据块。是存放文件的最小空间。
- 微软操作系统(DOS、WINDOWS等)中磁盘文件存储管理的最小单位叫做
簇 - 簇(cluster)的本意就是
一组,即一组扇区(一个磁道可以分割成若干个大小相等的圆弧,叫扇区)的意思。因为扇区的单位太小,因此把它捆在一起,组成一个更大的单位簇更方便进行灵活管理 - 在分区中划出一片用于存放文件分配表,目录表等用户文件管理的磁盘空间。
- ID
- 修改时间
- 权限
- 数据块位置
- 格式化会清空数据
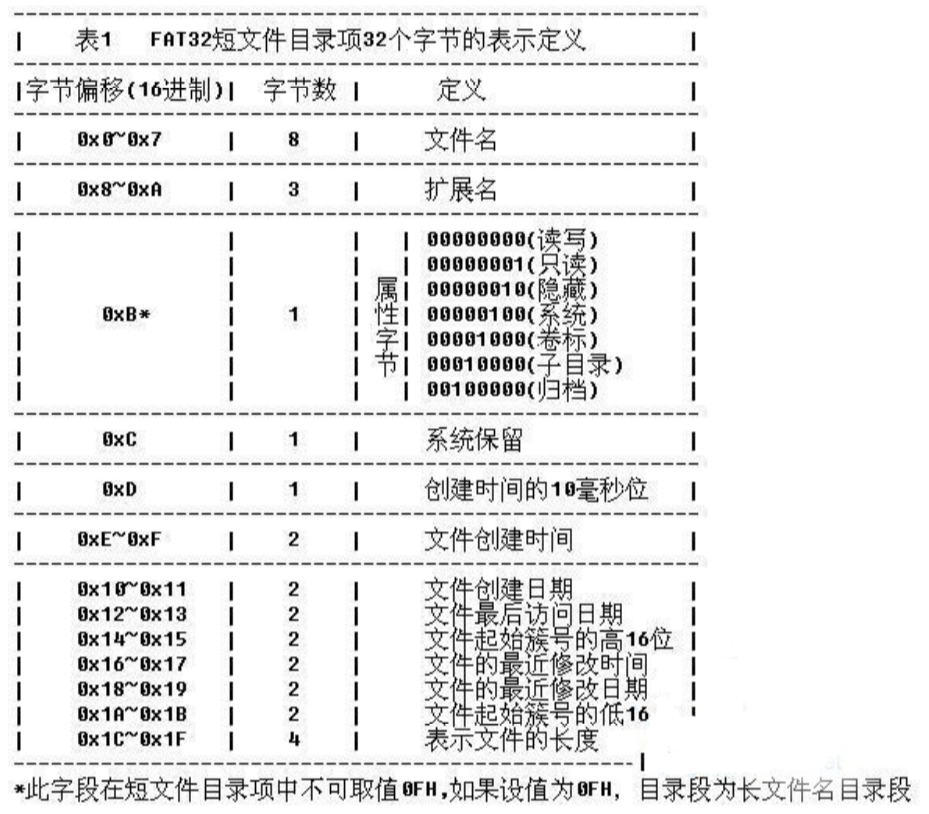
9. 挂载点 #
- 为了让Linux系统中可以访问这些分区,需要把这些分区挂载到对应的目录上
- 在Linux中是把目录称为
挂载点 - 把目录和分区链接在一起的过程成为
挂载 /为根目录,必须挂载到一个分区上,默认所有子目录都会写入这个分区- 同一级目录下面的所有子目录可以有自己的独立存储空间
- 必须有的分区
- / 根分区
- swap分区(交换分区,虚拟内存,一般为内存的2倍,不要超过2G)
- 推荐分区
- /boot (启动分区,200M) 单独分区,避免分区写满造成系统无法启动
9.1 挂载示例 #
/dev/sd2挂载到了/目录上,也就是说向/目录下在写文件就是往/dev/sd2分区里写文件/dev/sd1挂载到了/boot目录上,也就是说向/boot目录下在写文件就是往/dev/sd1分区里写文件/dev/sd3挂载到了//home目录上,也就是说向//home目录下在写文件就是往/dev/sd3分区里写文件
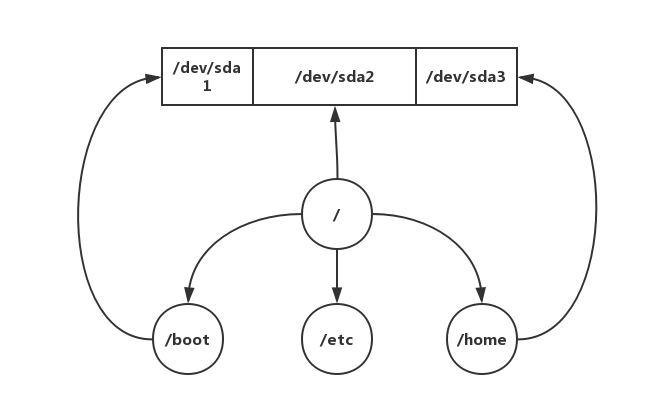
10. 虚拟机使用 #
10.1 新建虚拟机 #
- Create a New Virtual Machine开始新建虚拟机向导
- 我以后再安装操作系统
- Linux CentOS 32位
- 20G硬盘
10.2 网络链接 #
- VMWare提供了三种工作模式,它们是
bridged(桥接模式)、NAT(网络地址转换模式)和host-only(主机模式)
10.2.1 bridged(桥接模式) #
- 在这种模式下,VMWare虚拟出来的操作系统就像是局域网中的一台独立的主机,它可以访问网内任何一台机器。
- 在桥接模式下,你需要手工为虚拟系统配置IP地址、子网掩码,而且还要和宿主机器处于同一网段,这样虚拟系统才能和宿主机器进行通信
- 如果你想利用VMWare在局域网内新建一个虚拟服务器,为局域网用户提供网络服务,就应该选择桥接模式
- bridged模式下的
VMnet0虚拟网络不提供DHCP服务 - vmnet0,实际上就是一个虚拟的网桥,这个网桥有若干个端口,一个端口用于连接你的Host,一个端口用于连接你的虚拟机,他们的位置是对等的,谁也不是谁的网关
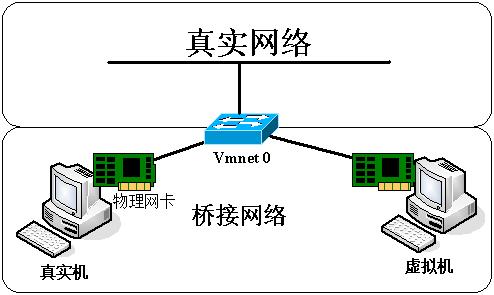
10.2.2 host-only(主机模式) #
- 所有的虚拟系统是可以相互通信的,但虚拟系统和真实的网络是被隔离开的
- 虚拟系统和宿主机器系统是可以相互通信的
- 虚拟系统的TCP/IP配置信息(如IP地址、网关地址、DNS服务器等),都是由VMnet1(host-only)虚拟网络的DHCP服务器来动态分配的,IP地址是随机生成的
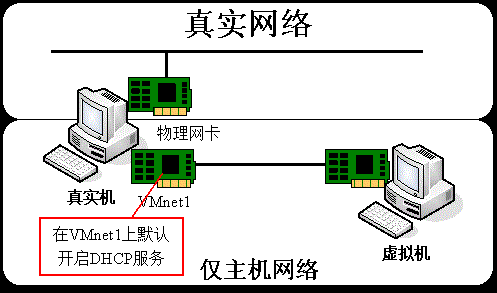
10.2.3 NAT(网络地址转换模式) #
- 使用NAT模式,就是让虚拟系统借助NAT(网络地址转换)功能,通过宿主机器所在的网络来访问公网
- 使用NAT模式可以实现在虚拟系统里访问互联网。NAT模式下的虚拟系统的TCP/IP配置信息是由VMnet8(NAT)虚拟网络的DHCP服务器提供的,无法进行手工修改
- 使用Vmnet8虚拟交换机,此时虚拟机可以通过主机单向访问网络上的其他工作站,其他工作站不能访问虚拟机
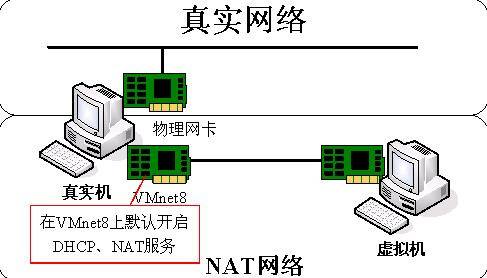
10.3 使用快照 #
- 可以使用快照
- 在合适的时间恢复快照
10.4 克隆 #
从当前的虚拟机克隆出一个虚拟机
- 可以克隆当前或者快照
- 克隆方式可以选择链接克隆或者完整克隆
11.linux系统安装 #
11.1 设置硬件环境 #

11.2 设置安装类型 #
Install or upgrade an existing system安装或者升级现有系统Install system with basic video driver安装过程采用基本的显卡驱动Rescue installed system进入系统修复模式Boot from local drive退出安装从硬盘启动Memory test存储介质检测
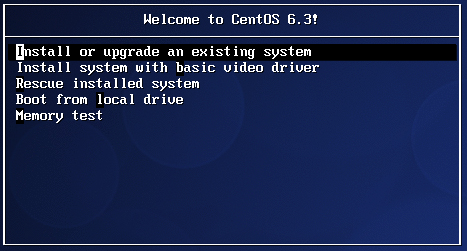
11.3 跳过检查和警告 #
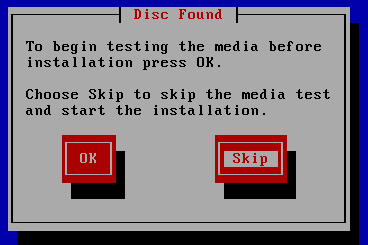
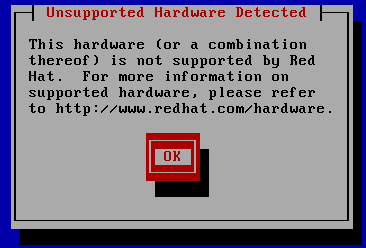
11.4 选择语言 #
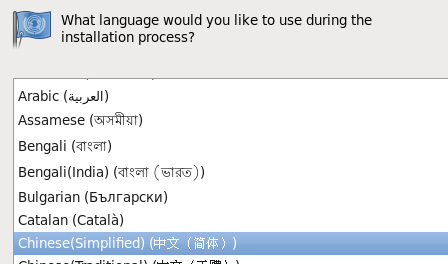
11.5 主机名 #
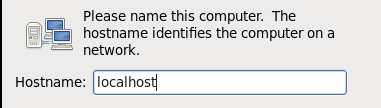
11.6 设置主机名和网络 #
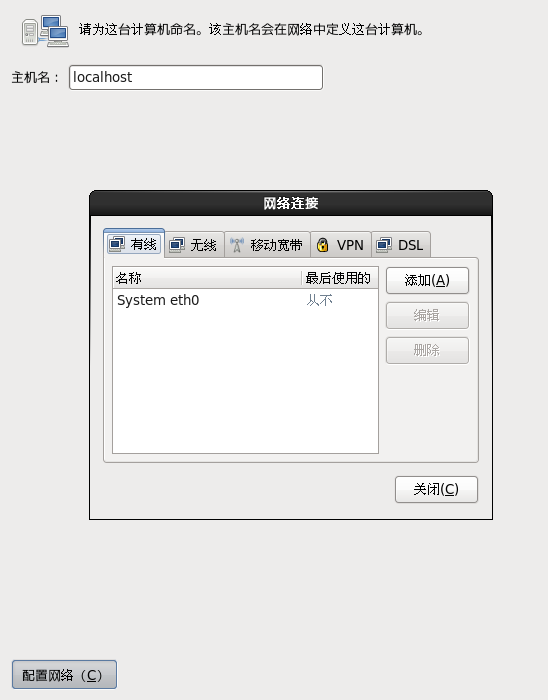
11.7 设置密码 #
- 复杂性
- 八位字符以上、大小写字母、数字、符号
- 不能是英文单词
- 不能是和用户相关的内容
- 易记忆性
- 实效性
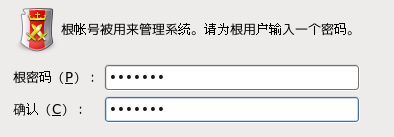
11.8 使用存储空间 #
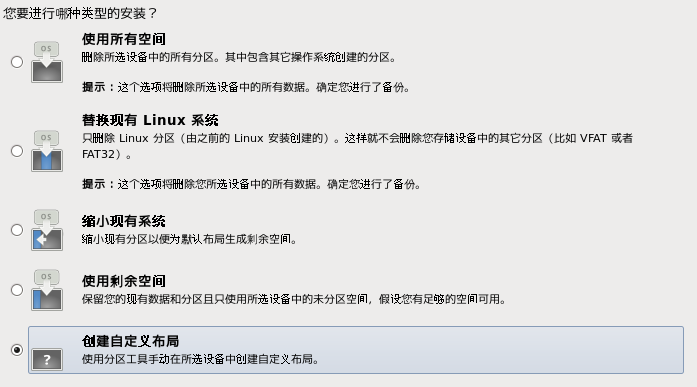
11.9 分区 #
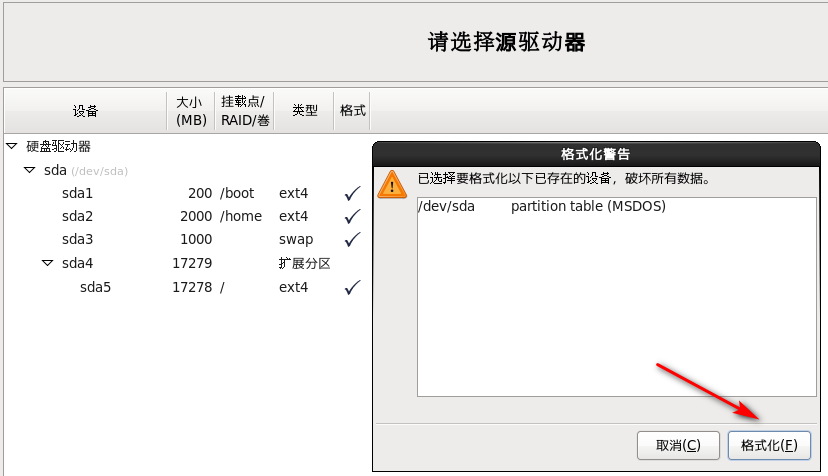
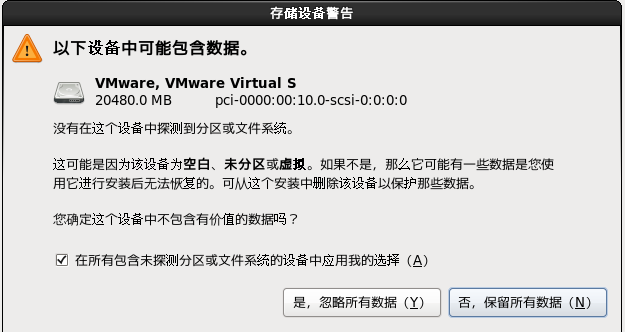
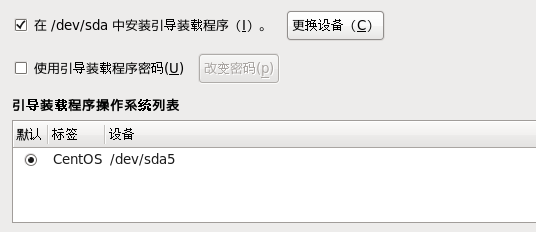
11.10 服务器的类型 #
- Desktop (桌面)
- Minimal Desktop (最小化桌面)
- Minimal (最小化)
Basic Server(基本服务器,推荐)- Database Server (数据库服务器)
- Web Server (网页服务器)
- Virutal Host (虚拟主机)
- software development workstation(软件开发工作站)
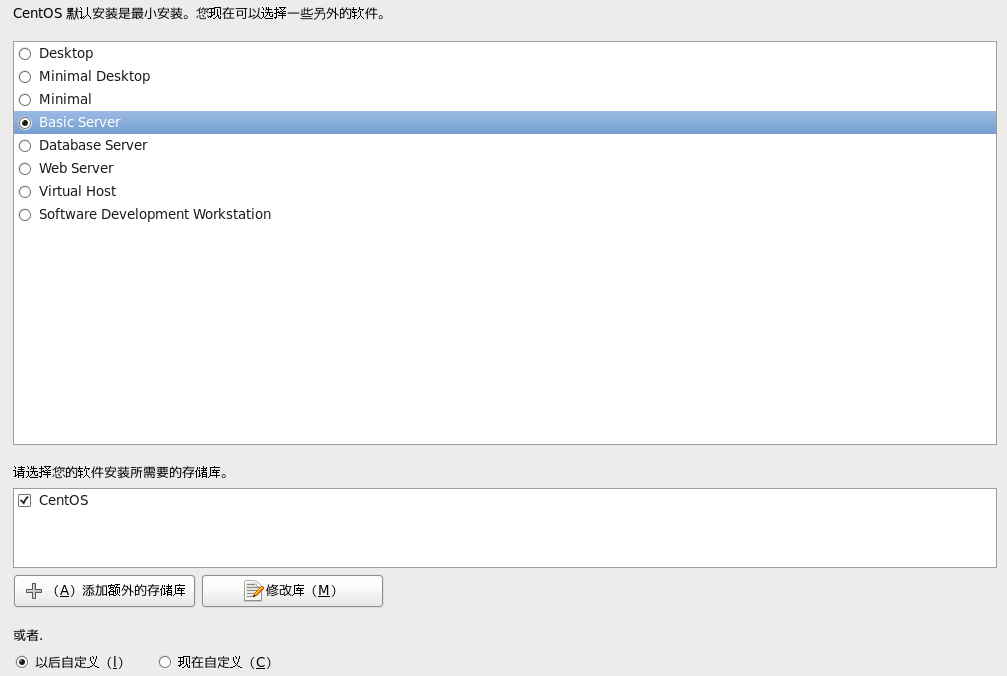
11.11 网络配置 #
11.11.1 安装日志 #
- /root/install.log 存储了安装在系统中的软件包及其版本信息
- /root/install.log.syslog 存储了安装过程中留下的事件记录
- /root/anaconda-ks.cfg 记录了安装过程中设置的选项信息,可以做为安装的模版文件
11.11.2 setup #
- 网络配置
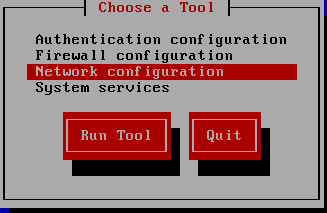
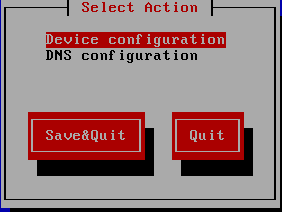
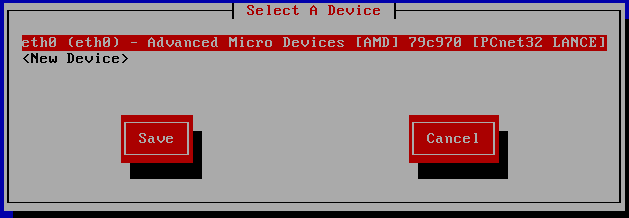
11.11.3 ifcfg-eth0 #
cat /etc/sysconfig/network-scripts/ifcfg-eth0
| 参数 | 含义 |
|---|---|
| TYPE=Ethernet | #网卡类型 |
| DEVICE=eth0 | #网卡接口名称 |
| ONBOOT=yes | #系统启动时是否自动加载 |
| BOOTPROTO=static | #启用地址协议 --static:静态协议 --bootp协议 --dhcp协议 |
| IPADDR=192.168.1.11 | #网卡IP地址 |
| NETMASK=255.255.255.0 | #网卡网络地址 |
| GATEWAY=192.168.1.1 | #网卡网关地址 |
| DNS1=10.203.104.41 | #网卡DNS地址 |
| HWADDR=00:0C:29:13:5D:74 | #网卡设备MAC地址 |
| BROADCAST=192.168.1.255 | #网卡广播地址 |
| NM_CONTROLLED=yes | Network manger服务 |
11.11.4 网卡接口关闭与激活 #
ifdown eth0 #关闭网络
ifup eth0 #启动网络
11.11.5 网络服务启动与关闭 #
service network restart #重启网络服务
12.linux常用命令 #
12.1 常见目录 #
- / 根目录
- /boot 启动目录,启动相关文件
- /dev 设备文件
- /etc 配置文件
- /home 普通用户的家目录,可以操作
- /lib 系统库保存目录
- /mnt 移动设备挂载目录
- /media 光盘挂载目录
- /misc 磁带机挂载目录
- /root 超级用户的家目录,可以操作
- /tmp 临时目录,可以操作
- /proc 正在运行的内核信息映射, 主要输出进程信息、内存资源信息和磁盘分区信息等等
- /sys 硬件设备的驱动程序信息
- /var 变量
- /bin 普通的基本命令,如ls,chmod等,一般的用户也都可以使用
- /sbin 基本的系统命令,如shutdown,reboot,用于启动系统,修复系统,只有管理员才可以运行
- /usr/bin 是你在后期安装的一些软件的运行脚本
- /usr/sbin 置一些用户安装的系统管理的必备程序
12.2 命令基本格式 #
12.2.1 命令提示符 #
[root@zhangrenyang ~]#
- root 当前登录用户
- localhost 主机名
- ~ 当前工作目录,默认是当前用户的家目录,root就是/root,普通用户是 /home/用户名
- 提示符 超级用户是 #,普通用户是$
12.2.2 命令格式 #
- 命令 [选项] [参数]
- 当有多个选项时,可以写在一起
- 一般参数有简化和完整写法两种
-a与--all等效
12.2.3 ls #
- 查询目录中的内容
- ls [选项] [文件或者目录]
- 选项
- -a 显示所有文件,包括隐藏文件
- -l 显示详细信息
- -d 查看目录本身的属性而非子文件 ls /etc/
- -h 人性化的方式显示文件大小
- -i 显示inode,也就是i节点,每个节点都有ID号
- 默认当前目录下的文件列表
12.2.3.1 -l #
显示详细信息
drwxr-xr-x . 1 root root 800 Sep 16 00:19 logs
| drwxr-xr-x | . | 1 | root | root | 800 | Sep 16 00:19 | logs |
|---|---|---|---|---|---|---|---|
| 文件类型和权限 | ACL权限 | 硬链接引用计数 | 所有者 | 所属组 | 文件大小 | 最后修改时间 | 文件名 |
12.3 文件处理命令 #
12.3.1 mkdir #
- 建立目录 make directory
- mkdir -p [目录名]
- -p 递归创建
12.3.2 cd #
- 切换所在目录 change directory
- cd [目录]
- ~ 家目录
- 家目录
- 上次目录
- . 当前目录
- .. 上级目录
- 相对路径是参照当前所在目录
- 绝对路径是从根目录开始
- 按TAB键可以补全命令和目录
12.3.3 pwd #
- 显示当前目录 pwd
12.3.4 rmdir #
- 删除目录 remove empty directory
- rmdir [目录名]
12.3.5 rm #
- 删除文件或者目录 remove
- rm [文件或者目录]
- -r 删除目录
- -f 强制删除
- rm -rf 文件或者目录] 递归强制删除所有目录
12.3.6 cp #
- copy 复制命令
- copy [源文件或者目录] [目标文件]
- -r 复制目录,默认是复制文件
- -p 连带文件属性复制
- -d 若源文件是链接文件,则复制连接属性
- -a 相当于 -rpd
12.3.7 mv #
- 移动文件或者改名 move
- mv [源文件或者目录] [目标文件]
12.3.8 ln #
- 链接命令,生成链接文件
link
12.3.8.1 硬链接特征 #
- 拥有相同的i节点和存储block块,可以看作是同一个文件
- 可以通过i节点访问
- 不能跨分区
- 不能针对目录使用
- 一般不使用
12.3.8.2 软链接特征 #
- ln -s [源文件] [目标文件]
- -s 创建软链接
- 类似Windows快捷方式
- 软链接拥有自己的i节点和Block块,但是数据块中只保存源文件的文件名和i节点号,并没有实际的文件数据
- lrwxrwxrwx l 软链接 软链接的文件权限都是 777
- 修改任意一个文件,另一个都会改变
- 删除源文件,软链接不能使用
- 软链接源文件必须写绝对路径
12.4 文件搜索命令 #
12.4.1 locate #
- 在后台数据库中按文件名搜索,速度比较快
- 数据保存在
/var/lib/mlocate后台数据库,每天更新一次 - 可以
updatedb命令立刻更新数据库 - 只能搜索文件名
/etc/updatedb.conf建立索引的配置文件- PRUNE_BIND_MOUNTS = "yes" 全部生效,开启搜索限制
- PRUNEFS 不搜索的文件系统
- PRUNENAMES 忽略的文件类型
- PRUNEPATHS 忽略的路径 /tmp
12.4.2 whereis #
- 搜索命令所在路径以及帮助文档所在位置
- whereis 命令名
whereis ls- -b 只查找可执行文件
- -m 只查找帮助文件
12.4.3 which #
- 可以看到别名
which ls - 能看到的都是外部安装的命令
- 无法查看Shell自带的命令,如
which cd
12.4.4 环境变量 #
/usr/local/bin:/usr/bin:/bin:/usr/sbin:/sbin
- 定义的是系统搜索命令的路径
- echo $PATH
12.4.5 find #
- 文件搜索命令
- find [搜索范围] [搜索条件]
12.4.5.1 按名称搜索 #
- 避免大范围的搜索,会非常消耗系统资源
find / -name aaa.log
12.4.5.2 通配符 #
- find是在系统当中搜索符合条件的文件名,如果需要匹配,使用通配符匹配,通配符是完全匹配
- 通配符
*匹配任意内容?匹配任意一个字符[]匹配任意一个中括号内的字符
find . -name "ab[cdef]"
12.4.5.3 -i #
不区分大小写
find / -iname A.log
12.4.5.4 -user #
按所有者进行搜索
find /root -user root
find /root -nouser
12.4.5.5 按时间搜索 #
find /nginx/access.log -mtime +5
| 参数 | 含义 |
|---|---|
| atime | 文件访问时间 |
| ctime | 改变文件属性 |
| mtime | 修改文件内容 |
| 参数 | 含义 |
|---|---|
| -5 | 5天内修改的文件 |
| 5 | 5天前当前修改的文件 |
| +5 | 5天前修改的文件 |
12.4.5.6 按大小搜索 #
- k小写,M大写
find . -size 100k
| 参数 | 含义 |
|---|---|
| -8k | 小于8K |
| 8k | 等于8K |
| +8k | 大于8K |
| +8M | 小于8M |
12.4.5.7 按i节点搜索 #
find . -inum 123456
12.4.5.8 综合应用 #
find /tmp -size +10k -a -size -20k
- 查找/etc目录下,大于10KB并且小于20KB的文件
- -a and 逻辑与,两个条件都满足
- -o or 逻辑或,两个条件满足一个就可以
find /tmp -size +10k -a -size -20k -exec ls -lh {} \;
- exec 对上个命令的结果进行操作
12.4.5.9 grep #
- 在文件当中匹配符合条件的字符串
- grep "10" access.log
-i忽略大小写-v排除指定字符串
- find命令,在系统当中搜索符合条件的文件名,如果需要匹配,使用通配符匹配,通配符是完全匹配
- grep命令 在文件当中搜索符合条件的字符串,如果需要匹配,使用正则表达式进行匹配,正则表达式时包含匹配
12.5 帮助命令 #
12.5.1 基本用法 #
- man 命令 获取指定命令的帮助
man ls查看ls的帮助
12.5.2 man的级别 #
- 1 查看命令的帮助
- 2 查看可被内核调用的函数的帮助
- 3 查看函数和函数库的帮助
- 4 查看特殊文件的帮助
- 5 查看配置文件的帮助
- 6 查看游戏的帮助
- 7 查看其它的帮助
- 8 查看系统管理员可用命令的帮助
- 9 查看和内核相关文件的帮助
12.5.3 查看命令级别 #
- 查看命令级别
- 1p: POSIX utilities
- POSIX表示可移植操作系统接口(Portable Operating System Interface of UNIX,缩写为 POSIX ),POSIX标准定义了操作系统应该为应用程序提供的接口标准.
man -f ls
whatis ls
man 1 ls
man 1p ls
12.5.4 关键字搜索 #
- man -k passwd
12.5.5 shell 内部帮助 #
whereis找到就是外部,找不到就是内部help cd
12.6 压缩与解压缩命令 #
.zip .gz .bz2 .tar.gz .tar.bz2
12.6.1 zip格式 #
压缩文件或目录,是一种压缩格式
- 压缩文件
zip 压缩文件名.zip 源文件 - 压缩目录
zip -r 压缩目录名.zip 源目录 - 解压
unzip 压缩目录名.zip
mkdir book
touch book/1.txt
touch book/2.txt
zip -r book.zip book
unzip book.zip
12.6.2 gzip #
gzip为高压,可以把文件压缩得更小
| 命令 | 示例 | 含义 |
|---|---|---|
| gzip 源文件 | gzip a.txt | 压缩为.gz格式的压缩文件,源文件会消失 |
| gzip -c 源文件 > 压缩文件 | gzip -c yum.txt > yum.txt.gz | 压缩为.gz格式的压缩文件,源文件不会消失 |
| gzip -r 目录 | gzip -r xx | 把目录下的每个子文件都变成压缩包,并删除原文件,当前目录无变化 |
| gzip -d 压缩文件名 | gzip -d yum.txt.gz | 解压缩文件,不保留压缩包 |
| gunzip 压缩文件 | gunzip yum.txt.gz | 解压缩文件,也不保留压缩包 |
- 压缩是压缩目录下的文件
12.6.3 .bz2格式压缩 #
bzip2是一个压缩能力更强的压缩程序
| 命令 | 示例 | 含义 |
|---|---|---|
| bzip2 源文件 | bzip2 1.txt | 压缩为.bz2格式的文件,不保留源文件 |
| bzip2 -k 源文件 | bzip2 -k 1.txt | 压缩为.bz2格式的文件,保留源文件 |
| bzip2 -d 压缩文件名 | bzip2 -d 1.txt.bz2 | 解压压缩包,不保留压缩包 |
| bunzip2 压缩文件名 | bunzip2 1.txt.bz2 | 解压压缩包,也不保留压缩包 |
- bzip2 不能压缩目录
12.6.4 tar #
- 打包命令,只打包并不压缩
- tar -cvf 打包文件名 源文件
- -c 打包
- -v 显示过程
- -f 指定打包后的文件名
tar -cvf book.tar book 会找出一个book.tar文件
- x 解打包
tar -xvf book.tar
12.6.4 tar.gz压缩格式 #
- zip可以压缩目录但压缩效率不高,gzip和bzip2压缩效率高但不支持目录
- 可以先打包为
.tar格式,再压缩为.gz格式 -z 压缩为.tar.gz格式 -x 解压缩.tar.gz格式
| 命令 | 示例 | 含义 |
|---|---|---|
tar -zcvf 压缩包名 .tar.gz源文件 |
tar -zcvf book.gar.gz book | 可以先打包为.tar格式,再压缩为.gz格式 |
| tar -zxvf 压缩包名.tar.gz | tar -zxvf book.tar.gz | 解压tar.gz压缩包 |
tar -jcvf 压缩包名 .tar.bz2源文件 |
tar -jcvf book.tar.bz2 book | 可以先打包为.tar格式,再压缩为.bz2格式 |
| tar -jxvf 压缩包名.tar.bz2 | tar -jxvf book.tar.bz2 | 解压tar.bz2压缩包 |
12.7 关机和重启命令 #
12.7.1 shutdown #
shutdown 关机命令
- -c 取消前一个关机命令
- -h 关机
- -r 重启
shutdown -r 06:00 shutdown -c
12.7.2 init #
关机
init 0
重启
init 6
12.7.3 logout #
退出登录
logout
12.8 查看登录用户信息 #
12.8.1 w #
查看登录用户信息
- USER 登录的用户名
- TTY 登录的终端 tty1 本地终端 pts/0远程终端
- FROM 登录的IP
- LOGIN 登录时间
- IDLE 用户闲置时间
- JCPU 该终端所有进程占用的时间
- PCPU 当前进程所占用的时间
- WHAT 正在执行的命令
12.8.2 who #
查看登录用户信息
- USER 登录的用户名
- TTY 登录的终端 tty1 本地终端 pts/0远程终端
- LOGIN 登录时间(登录的IP)
12.8.3 last #
查看当前登录和过去登录的用户信息
默认读取 /var/log/wtmp 文件
- 用户名
- 登录终端
- 登录IP
- 登录时间
- 退出时间(在线时间)
12.8.4 lastlog #
查看所有用户的最后一次登录时间
- 用户名
- 登录终端
- 登录IP
- 最后一次登录时间
12.9 磁盘管理 #
12.9.1 df #
- 查看磁盘分区使用状况
| 参数 | 描述 |
|---|---|
| -l | 仅显示本地磁盘(默认) |
| -a | 显示所有文件系统的使用情况 |
| -h | 以1024进制计算最合适的单位显示磁盘容量 |
| -H | 以1000进制计算最合适的单位显示磁盘容量 |
| -T | 显示磁盘分区类型 |
| -t | 显示指定类型文件系统的磁盘分区 |
| -x | 不显示指定类型文件系统的磁盘分区 |
12.9.2 du #
- 统计以磁盘上的文件大小
| 参数 | 描述 |
|---|---|
| -b | 以byte为单位统计文件 |
| -k | 以KB为单位统计文件 |
| -m | 以MB为单位统计文件 |
| -h | 以1024为单位统计文件 |
| -H | 以1000为单位统计文件 |
| -s | 指定统计目标 |
du -s /etc
du -sH /etc
12.9.3 添加新硬盘后的分区和格式化 #
- 硬件设备是由linux系统自动识别并以文件的形式存在于根目录下的
dev目录下 - 1-4分区编号是留给主分区和扩展分区的,逻辑分区只能从5开始
| 命令 | 含义 | 中文 |
|---|---|---|
| m | print this menu | 打印菜单 |
| n | add a new partition | 添加一个分区 |
| d | delete a partition | 删除一个分区 |
| p | print the partition table | 打印分区表 |
| q | quit without saving changes | 退出不保存 |
| w | write table to disk and exit | 写入分区表并保存 |
fdisk -l
Disk /dev/sda: 21.5 GB, 21474836480 bytes
Device Boot Start End Blocks Id System
/dev/sda1 * 1 26 204800 83 Linux
Disk /dev/sdb: 8589 MB, 8589934592 bytes
fdisk /dev/sdb 开始对这块硬盘进行分区
m 打印命令
n 创建一个分区
Partition number (1-4): 1 选择分区编号
First cylinder (1-1044, default 1): 1 输入开始扇区
Last cylinder, +cylinders or +size{K,M,G} (1-1044, default 1044): +3000M 输入结束扇区
p 查看当前分区
n 创建分区
e 扩展分区
l 创建逻辑分区
d 删除分区
w 分区表写入磁盘
12.9.4 GPT #
- MBR下主分区最多4个,GPT可达128个
- MBR下主分区容量最大2TB,GPT模式下容量可达18EB(1EB=1024PB,1PB=1024TB,1TB=1024GB)
parted 开始分区,默认是对第一块硬盘分区
mklabel gpt 指定分区表的类型为gpt
print 查看分区表的类型
mkpart 开始分区
分区名称? []? system
文件系统类型? [ext2]?
起始点? 0
结束点? 2000
警告: The resulting partition is not properly aligned for best performance.
忽略/Ignore/放弃/Cancel? c
(parted) 1
结束点? 2000
mkpart 2th 2000 3000
quit 退出编辑
12.9.5 格式化 #
ls -l /dev/sdb*
mkfs.ext3 /dev/sdb1
mkfs -t ext4 /dev/sdb2
12.9.6 挂载 #
mkdir /mnt/zhufeng
mount /dev/sdb1 /mnt/zhufeng
umount /mnt/zhufeng
vim + /etc/fstab
/dev/sdb1 /mnt/zhufeng ext3 defaults 0 0
分区名称 挂载点 文件系统类型
12.9.7 添加swap交换分区 #
- 建立普通的linux分区
- 修改分区类型的16进制编码
- 格式化成交换分类
- 启动交换分区
fdisk /dev/sdb
p 查看当前的分区
Command (m for help): t 修改分区的系统ID
Partition number (1-4): 3 修改分区编号为3的分区
Hex code (type L to list codes): L 列出所有编号
Hex code (type L to list codes): 82 把编号修改为16进制的82
Changed system type of partition 3 to 82 (Linux swap / Solaris)
p
/dev/sdb3 767 1044 2233035 82 Linux swap / Solaris
free 查看剩余内存
mkswap /dev/sdb3 把sdb3设置为交换分区
swapon /dev/sdb3 挂载sdb3成交换区
free
swapoff /dev/sdb3
12.9.8 挂载 #
12.9.8.1 挂载命令格式 #
- mount [-t 文件系统] [-o 特殊选项] 设备文件名 挂载点
- 选项
- -t 文件系统 ext4 iso9660
- -o 特殊选项
12.9.8.2 挂载光驱 #
mkdir /mnt/cd
mount -t iso9660 /dev/sr0 /mnt/cdrom
12.9.8.3 卸载光驱 #
umount /mnt/cdrom
12.9.8.4 挂载U盘 #
fdisk -l 查看硬盘及分区信息
mount -t vfat /dev/sdb1 /mnt/usb
- linux默认不支持NTFS格式
12.10 文件查看命令 #
12.10.1 cat #
- cat 命令用于连接文件并打印到标准输出设备上。
- cat [-AbeEnstTuv] [--help] [--version] fileName
- 参数
- -n 或 --number:由 1 开始对所有输出的行数编号。
cat -n textfile1
- -n 或 --number:由 1 开始对所有输出的行数编号。
12.10.2 more #
- Linux more 命令类似 cat ,不过会以一页一页的形式显示,更方便使用者逐页阅读,而最基本的指令就是按空白键(space)就往下一页显示,按 b 键就会往回(back)一页显示,而且还有搜寻字串的功能(与 vi 相似),使用中的说明文件,请按 h 。
- more fileName
more testfile
`
12.10.3 head #
- 用来显示开头某个数量的文字区块
head -5 readme.txt
12.10.4 tail #
- tail命令可用于查看文件的内容
- 有一个常用的参数 -f 常用于查阅正在改变的日志文件。
- tail [参数] [文件]
- 参数
- -f 循环读取
- -n<行数> 显示文件的尾部 n 行内容
tail -5 mail.txt tail -f access.log
12.10.5 第二页 #
head -10 file | tail -5